¿Tu Pc va cada vez más lento? ¿Esperas... esperas... y desesperas?
AQUÍ tienes TODO lo necesario para saber cómo Limpiar el Ordenador y mejorar su rendimiento.
También los Mejores Programas para Limpiar Pc que pueden hacer TODO el trabajo por ti.
En la primera parte, vamos a empezar centrándonos en las acciones más simples que se pueden aplicar para conseguir resultados inmediatos. Limpiar el ordenador sin formatear no requiere conocimientos o entrenamiento previo, de hecho, cómo usuario de Windows, ya debería resultarte familiar.
1. Limpiar el Pc
2. Protege tu Pc
3. Actualizar el PC
4. BackUp del PC
En esta primera lección, vamos a profundizar en la Limpieza del Sistema.
Limpiar tu Pc libera valiosos recursos del sistema que permiten acelerar y mejorar el rendimiento general del equipo.
Limpiar el ordenador sin formatear es una tarea realmente sencilla, no requiere conocimientos o entrenamiento previo.
Vamos a empezar centrándonos en las acciones más simples que se pueden aplicar para conseguir resultados inmediatos.
La acción más simple e inmediata es utilizar un programa para limpiar la pc. Si no quieres complicarte más, aquí tienes las Mejores Herramientas para Limpiar y Optimizar Pc.
Si prefieres ir poco a poco, continúa leyendo:
Primero vamos a organizar los elementos del Inicio, eliminar los archivos temporales y desinstalar las aplicaciones que no se utilizan.
Después pasamos al Mantenimiento del Disco. Esta tarea se ha vuelto mucho más fácil en las versiones recientes de Windows, pero sigue siendo importante que comprendas tus opciones.
Y por último, la limpieza física, la real, la del polvo, permitirá al equipo respirar mejor, y a su vez, prolongar la vida del sistema. Es necesario la eliminación literal del pelo y suciedad del interior de tu equipo.
Queremos hacer hincapié en lo mucho más eficaz que es un equipo que está disipando el calor y enfriando los componentes internos, sobretodo cuando estos no están recubiertos de una gruesa capa de mugre.
Limpiar el Sistema
Deshabilitar elementos de Inicio
Una de las mejores maneras de desahogar tu Pc, y rápidamente liberar recursos, es deshabilitar elementos que se ejecutan automáticamente cuando se inicia Windows.
Estos elementos de inicio no sólo absorben recursos del sistema como pequeños vampiros, sino que también suelen causar que el equipo tarde en arrancar más, y más...
La forma de la "vieja escuela" para hacer frente a los elementos de Inicio es usar la utilidad "Configuración del sistema" en Windows 7.
Abre la ventana "Ejecutar", pulsando "WIN+R" y luego escribe "msconfig".
Cuando se abre la ventana de Configuración del sistema, selecciona la pestaña "Inicio de Windows".
Aquí debemos tener la precaución de saber qué funcionalidades son las que estamos desactivando.
En la captura de pantalla anterior, no hay mucho "donde rascar", ya que fue tomada en una máquina virtual que tiene el mínimo de programas instalados.
En cualquier caso, para desactivar un programa del "Inicio de Windows", desactiva la casilla junto a él, y reinicia el sistema.
Echemos un vistazo a nuestra configuración de Windows 8.x para ver un ejemplo más útil.
Si intentas utilizar "Configuración del sistema" en Windows 8.x, simplemente te redirigirá al "Administrador de tareas", al cual puedes acceder con más facilidad haciendo click en el botón derecho desde la barra de tareas:
O simplemente pulsa la tecla "WIN" y escribe "tareas", debería aparecer como el resultado de la búsqueda:
Vale la pena señalar que también se puede usar el atajo de teclado "CTRL + SHIFT + ESC" para abrir el Administrador de tareas sin hacer clic en ninguna parte.
Cuando se abra el Administrador de tareas, selecciona la ficha "Inicio" y verás tus elementos de inicio, su estado y el impacto que tienen en tu sistema. Puedes ordenarlos, por supuesto, haciendo clic en las cabeceras.
Si no estás seguro de qué hace qué, puedes cliquear sobre cualquier elemento y seleccionar "Buscar en línea" para saber exactamente lo que es y lo que hace.
Según Microsoft, el impacto se basa en qué cantidad de CPU y de uso del disco que se utiliza en el arranque:
- Alto impacto
Aplicaciones que utilizan más de 1 segundo de tiempo de CPU o más de 3 MB de disco en el Inicio. - Impacto Mediano
Aplicaciones que utilizan 300 ms - 1seg de tiempo de CPU o 300 KB - 3 MB de disco. - Bajo impacto
Aplicaciones que utilizan menos de 300 ms de tiempo de CPU y de menos de 300 KB de disco.
Un segundo puede no parecer mucho, pero ten en cuenta que la imagen de arriba representa un sistema que no tiene un muchas cosas instaladas. Imagina un Pc con muchas más cosas en la rutina de Inicio.
Si tienes una docena de elementos de inicio de alto impacto, además de otros elementos de medio y bajo impacto, y todos requieren tiempo de CPU y de disco, el tiempo de arranque del ordenador aumenta proporcionalmente.
Microsoft "descongestiona" las aplicaciones de inicio y proporciona orientación sobre cómo hacer frente a varias categorías de aplicaciones de inicio, incluidos los servicios que sincronizan tu PC, de copia de seguridad y recuperación, actualizadores, notificadores, y más.
Es seguro decir que, en cualquier caso, se puede desactivar la mayoría, si no todos los elementos de inicio y no va a afectar negativamente a tu sistema.
Dicho esto, como hemos mencionado antes, si desactivas todo, es posible que pierdas alguna funcionalidad que no quisieras.
Por ejemplo, si desactivamos "Dropbox", ya no se iniciará automáticamente ni realizará los cambios de sincronización. En su lugar tendríamos que iniciarlo manualmente, por lo que dependiendo del uso que haga cada uno, puede convenir dejarlo habilitado.
Liberador de espacio en disco
La utilidad "Liberador de espacio en disco" es una herramienta muy simple que te permite eliminar rápidamente cosas como los archivos temporales y de caché para que puedas liberar espacio en tu disco duro.
En Windows 7 se puede abrir desde "Inicio -> Todos los programas -> Accesorios -> Herramientas del sistema".
En Windows 8.x, tienes varias opciones. Lo más fácil es presionar la tecla "WIN" y escribir "liberar"; luego elige la opción "Liberar espacio en disco eliminando archivos innecesarios".
Cuando comienza a trabajar "el Limpiador", si tienes instalada más de una unidad, tendrás que elegir la que deseas limpiar primero. Aquí, en nuestro ejemplo, elegimos la unidad (C:) del sistema.
Al ejecutar el Liberador de espacio en disco podrás desplazarte mediante scroll y ver qué es lo que está ocupando espacio en tu disco. Puedes leer una breve descripción sobre a qué corresponde cada elemento.
También puedes ver los archivos en cualquier momento haciendo clic en el botón "Ver archivos", o si tienes acceso de administrador, puedes hacer clic en el botón "Limpiar archivos de sistema" y la utilidad "Liberador de espacio en disco" se reiniciará en Modo Administrador.
Fíjate que aquí, en la siguiente captura de pantalla, hemos reiniciado en Modo Administrador de limpieza y el Liberador de espacio en disco ha encontrado otro GB de espacio que puede liberar (archivos de Windows Update). Esto nos da 2.33 GB frente a los 1.39 GB en el modo no-administrador.
Ten en cuenta también, que en el Modo Administrador, tienes otra pestaña llamada "Más opciones", que nos da nuevas maneras de liberar valioso espacio en disco.
De particular interés aquí es la opción "Restaurar sistema e instantáneas", que borra todos los puntos de "Restaurar sistema" excepto el más reciente.
Si has estado usando tu Pc desde hace tiempo, y nunca has limpiado estos puntos de restauración, esta opción a veces puede liberar gigabytes de espacio sin afectar negativamente al equipo.
Para esto se asume que todo está funcionando bien en el momento, con lo que no sería necesario deshacer cambios recientes.
Fíjate también, el botón para limpiar "Programas y características". Si haces clic, se abrirá el panel de control de Programas y características, que te permitirá desinstalar las aplicaciones innecesarias y sin uso; de esto es de lo que vamos a hablar ahora en la siguiente sección.
Desinstalación de aplicaciones
Seguro que tienes programas que no utilizas, que no sabes ni cuando los instalaste, ni para que sirven...
Es muy fácil con las cantidades de memoria que manejan los discos duros hoy en día, no preocuparse por los programas instalados ya que no suelen ocupar mucho.
Esto se acaba convirtiendo en un problema, ya que no ocupan mucho espacio físico en el disco duro, pero sí se van apilando en el sistema operativo, ralentizando el arranque y apagado del Pc.
Es muy fácil que cuando te hayas puesto a ver qué tienes en tus elementos de Inicio, te des cuenta de que realmente no utilizas algún programa.
En ese caso, ¿Por qué no desinstalarlo?
De esta manera, no sólo se quita el elemento del inicio, sino toda la aplicación inútil, liberando así espacio en disco en el proceso.
No es recomendable que borres los archivos de la aplicación tu mismo, ya que así puedes eliminar archivos necesarios para otros programas, y dejarte otros archivos que el programa pudo haber instalado en otros lugares también.
Puedes desinstalarlos de una manera sencilla en Windows utilizando la función Programas y Características del Panel de Control.
Debes seleccionar un programa para ver las opciones disponibles, y hacer clic para desinstalar el programa por completo.
En Windows 8, puedes acceder a el panel de control de "Programas y características" directamente haciendo clic en el botón derecho sobre "Inicio" y seleccionándolo desde el menú contextual.
Con el panel de control de Programas y características abierto, puedes hacer clic en la aplicación que quieres desinstalar.
Podríamos poner un ejemplo, imagina que Google Drive tiene un alto impacto en el inicio, y que utilizamos Dropbox como nuestro servicio principal en la nube.
G.Drive se puede eliminar y utilizarlo cuando lo necesitemos a través de la interfaz web.
El enfoque a tomar en esto es totalmente personal. Puedes decidir si lo que quieres es simplemente desactivar el programa del inicio o eliminarlo todo.
Limpiar el Navegador
Cuando navegas por Internet, tu PC almacena pequeños archivos de datos, archivos temporales, cookies, datos de la caché...
Con el tiempo se pueden acabar acumulándose hasta causar problemas de rendimiento, especialmente en los ordenadores más antiguos y lentos.
La manera más sencilla que podemos utilizar es mediante el uso del propio software de limpieza que vienen con cada navegador.
-
Internet Explorer:
- Podemos limpiar todos los datos temporales en el menú
Herramientas>Opciones de Internet. - En la ficha
General, en el apartadoHistorial de Exploración, haz clic en el botónEliminar. - Por último, selecciona los archivos que quieres borrar.
- Podemos limpiar todos los datos temporales en el menú
-
Firefox:
- Abre el menú
Firefox(arriba a la derecha), o el menúHerramientas(arriba a la izquierda) y seleccionaOpciones. - En la nueva pestaña con las Opciones Generales, selecciona el elemento
Avanzadoy, a continuación, la fichaRed. - Ahí podrás limpiar el
Contenido web sin conexión y datos de usuarioy elContenido web en caché. - En el elemento de Menú
Privacidadpodrás administrar y limpiar los datos delHistorialy de lasCookies.
- Abre el menú
-
Chrome:
- Haz clic en el icono de la esquina derecha superior, y selecciona
Configuración. - En la nueva pestaña, haz clic en el enlace situado al final de la página
Mostrar configuración avanzada.... - En el apartado
Privacidad, haz clic en el botón"Borrar datos de navegación..."y aparecerá una nueva ventana. - Selecciona los datos que quieres eliminar y haz clic en el botón
"Borrar datos de navegación". Este último menú para borrar datos de navegación, tiene un atajo de teclado:Ctrl + Mayús + Supr.
- Haz clic en el icono de la esquina derecha superior, y selecciona
-
Opera:
- En el
Menú, haz clic sobreConfiguración. - En
Privacidad y seguridadpulsa"Borrar datos de navegación...". - Selecciona los datos que quieres eliminar y haz clic en el botón
"Borrar datos de navegación".
- En el
Si no dispones del tiempo para realizar estas tareas, no te sientes seguro, o simplemente prefieres que otro haga el trabajo, puedes utilizar algún software de limpieza para Pc que lo haga por ti.
Utilizar un Programa para limpiar el Pc
La opción más sencilla y común es utilizar alguno de los programas para limpiar el Pc, y dejar que sea éste el que realice las tareas de limpieza y mantenimiento de tu equipo.
Es muy recomendable utilizar un programa de limpieza para pc porque aceleran notablemente el equipo y ofrecen un panel de control central para todos los ajustes importante.
Gracias a este software "Limpiador para Pc" puedes mantener tu equipo de una manera muy sencilla, con sólo unos pocos clics, y aquí te presentamos las mejores opciones, según nuestro criterio, evidentemente.
Siempre recomendamos descargar el software desde las fuentes oficiales, y también leer los cuadros de diálogo del programa instalador, para saber qué es lo que vas a instalar.
CCleaner
Nuestra primera elección es CCleaner, quizá el mejor limpiador de Pc gratis, de Piriforme software.
Realiza el trabajo de limpiar tu ordenador de una forma eficaz y sencilla.
Asegúrate que descargas una versión "limpia" de CCleaner, por ejemplo desde su web oficial, sin ninguna barra de herramientas añadida o cualquier otra basura.
Sí, es irónico que un software llamado "Crap Cleanner" (limpiador de basura) en realidad se distribuya con un montón basura por defecto.
Siempre y cuando no descargues desde un sitio de poca confianza todo irá bien.
CCleanner, evidentemente, tienen su versión de pago, con más utilidades y funcionalidades para quién quiera y pueda permitírselo.
WinOptimizer
WinOptimizer 12 de Ashampoo, es otro programa a tener en cuenta en la limpieza por dentro del ordenador.
Además de la versión comercial, tiene WinOptimizer FREE, la versión gratuita con ciertos límites.
Como la mayoría de estos programas limpiadores de Pc, tienen la posibilidad de limpiar de forma automática, sin tener que complicarse con los detalles.
Cuenta también con la posibilidad de una optimización en tiempo real, así como un modo 'gamer' para sacarle el máximo rendimiento a tu Pc.
Como siempre, te recomendamos que descargues desde la web oficial de Ashampoo.
Mantenimiento de Discos Duros
"Mantenimiento del disco" es una especie de nombre erróneo. Realmente, casi, no es necesario "mantener" el disco, y de hecho, es más que probable que el equipo haga un montón de cosas de forma automática para mantener los discos funcionando de manera óptima.
Sin embargo, aún así creemos que debemos enseñar cómo funcionan las unidades de disco, y lo que se puede hacer para prolongar su vida con el Cuidado y Mantenimiento de los Discos Duros.
SSD vs HDD
Hoy en día, los discos duros de los ordenadores vienen en dos sabores: el SSD y HDD.
Un SSD o Unidad de Estado Sólido, es una especie de contenedor lleno de memoria flash. Básicamente se trata de RAM, pero a diferencia de la memoria RAM, el contenido en un disco SSD retiene el contenido después de apagar la alimentación.
Los Discos Duros o HDD por el contrario, se componen de platos que giran rápidamente, en los que está escrito todos los datos en tu ordenador.
Para buscar y recuperar los datos, un disco duro tiene cabezales, que leen la superficie de estos platos.
Los SSD, que son similares a la RAM, son superiores a los discos duros giratorios de toda la vida porque son consistentemente más rápidos en el acceso y la recuperación de datos.
En otras palabras, cuando se carga una aplicación desde un SSD, no es necesario esperar a que la cabeza encuentre y lea los datos en los discos giratorios, sólo esta allí y el único retraso que puedes experimentar es el tiempo que tarda el SSD en leer su contenido y almacenarlo en la memoria del ordenador.
Desfragmentar o no desfragmentar
Lo que pasa con los discos duros, y el Sistema Operativo Windows, es que con el tiempo, en lugar de tener todos los datos de forma contigua, terminan todos los archivos desperdigados o "fragmentados".
Con el uso, cada vez necesitas más tiempo para recuperar tus datos, debido a que el disco duro tiene que leer parte de ella de un área en el plato, y otra parte de él en otro lugar.
El programa de Desfragmentación tiene la intención de tomar todos esos archivos y ponerlos de nuevo juntos para que el equipo pueda encontrarlo de nuevo de manera más eficiente.
Esto funciona con gran efecto en las unidades tradicionales de Disco Duro, pero no tanto en las unidades de estado sólido, y de hecho puede disminuir la vida útil del SSD.
Sólo se puede escribir en un disco SSD de un número finito de veces. Con el transcurso del tiempo, perderá su capacidad de almacenar los datos.
Al desfragmentar, se leen los datos esparcidos por el disco duro, se almacenan en la memoria RAM, y luego se depositan donde deben estar.
Si es necesario, leerá los datos que se almacenan en el lugar equivocado y los depositará en otro espacio vacío en la unidad con el fin de poner todos los datos de nuevo juntos.
Al hacer esto, como te puedes imaginar, significa que la unidad se lee y se escribe más que con el uso normal y, como tal, la desfragmentación efectivamente acorta la vida de un SSD por innecesariamente reescribir datos en la unidad.
En realidad, ni siquiera es necesario desfragmentar un disco SSD, debido a su forma de trabajar.
Cómo Desfragmentar
La desfragmentación de la unidad es fácil y el equipo probablemente ya lo hace por ti alrededor una vez por semana.
Sin embargo, si utilizas mucho el Pc y haces un montón de cosas con él, copiando muchos archivos desde y hacia el disco duro, entonces puedes ver alguna fragmentación.
Y si bien no creemos que sea suficiente para frenar realmente tu sistema, aún puedes iniciar una desfragmentación manual en cualquier momento.
Puedes iniciar el desfragmentador de Windows 7: Todos los programas -> Accesorios -> Herramientas del sistema -> Desfragmentador de disco.
O simplemente haz clic en el botón "Inicio" y escribe "desfrag" en la caja de búsqueda.
Del mismo modo, la manera más rápida para abrir el desfragmentador de Windows 8 es hacer clic el botón "WIN" y escribir "desfr".
Ten en cuenta, que en Windows 8, el desfragmentador ha sido renombrado como "Desfragmentar y Optimizar unidades" porque no se puede desfragmentar un disco SSD.
En cambio, el optimizador de unidad se encarga de "poner a punto" el SSD, que esencialmente significa que le dice a la computadora qué partes de la unidad ya no contienen los datos y los libera para su uso posterior.
Como se puede ver en el siguiente ejemplo, tenemos varias unidades para elegir y el optimizador lista el tipo de medio de tus unidades, así no hay lugar para las adivinanzas sobre si es un SSD o no lo es.
Haz clic en el botón "Cambiar configuración" para acceder a más opciones.
Si deseas cambiar la programación de optimización, puedes hacer que se ejecute de forma diaria, semanal o mensual, o puedes apagarlo por completo.
Recuerda, sin embargo, que tendrás que optimizar tu unidad manualmente si apagas la programación.
Si hay unidades que no deseas optimizar automáticamente, entonces puedes anular la selección de una o todas las unidades de tus programas de optimización.
Si haces esto, sin embargo, recuerda que tendrás que realizar las optimizaciones manualmente.
Comprobación de la Integridad de los discos duros
Aunque la integridad y la fiabilidad del disco duro no es una cosa del mantenimiento habitual del PC, el hecho es que si nunca has tenido un fallo en el disco duro, entonces eres muy afortunado.
No hay una manera segura de saber si un disco duro está a punto de fallar, son como los terremotos, podrías tener alguna advertencia o por lo general, se acabó antes de entender lo que ha pasado.
Dicho esto, los discos duros utilizan una tecnología llamada de S.M.A.R.T para probar su fiabilidad y te dará una idea de si están a punto de fallar.
No puedes acceder a los datos S.M.A.R.T. de su disco duro sin software de terceros, pero puedes ver su estado.
Basta con abrir la consola del sistema, presionando "WIN + R" y luego desde la opción "Ejecutar", escribir "CMD" y pulsar "Aceptar".
A partir del "Símbolo del sistema" escribe "wmic" y luego pulsa "Enter".
A continuación, escribe "diskdrive get status" y pulsa "Enter".
Dependiendo del número de dispositivos que haya instalados, se ejecutará y comprobará el estado SMART de cada uno y devolviendo un resultado.
La captura de pantalla anterior indica, tenemos resultados para una unidad. Ni que decir tiene, que si conseguimos un resultado preocupante, tendríamos que investigar más a fondo con un software especial.
Si tienes un disco duro que está empezando a fallar y se coge a tiempo, es probable que pueda salvar a la mayoría o todos sus datos.
NO TE OLVIDES, todavía tienes que LIMPIAR el POLVO
Hay muchas razones por las que deberías ser rutinariamente limpio, como en barrer literalmente el polvo de tu ordenador.
Hay un par de muy buenas razones por las que deberías hacer esto y todas ellas tienen que ver con el calor.
El calor es difícil en la electrónica y cuando el pelo y el polvo se acumulan en las partes internas de tu PC, son mantas esencialmente sobre los componentes, evitando que el calor se escape.
Además, con el tiempo los ventiladores de refrigeración de tu sistema se obstruyen y se cubren de polvo, con lo que comprometen su eficacia.
Por lo tanto, lo que estamos tratando es con un sistema que no puede disipar rápidamente el calor, terminando cocido en sí.
Normalmente se puede saber cuando se necesita limpiar el equipo mirando las tomas y los puertos de escape.
Por lo general es tan fácil como mirar los pequeños agujeros que permiten que el aire entre y salga. Si están cubiertos de polvo, entonces es el momento de limpiar el ordenador.
Vas a tener que apagar y desconectar el equipo antes de empezar, y luego te recomendamos que lleves toda la unidad al exterior.
Una vez que comiences la limpieza, tendrá que ser desalojado todo ese polvo y el pelo que se ha acumulado en su interior. No querrás introducir o reintroducir todo eso en casa.
Aspirador o Aire Comprimido
Si bien puede ser fácil simplemente pasar el aspirador y chupar toda esa porquería, no lo hagas.
Las aspiradoras pueden descargar la electricidad estática en los componentes electrónicos delicados de tu PC. Recomendamos aire comprimido, para acabar con la suciedad.
Aquí terminamos este primer artículo sobre Cómo limpiar el Pc para conseguir el máximo rendimiento del equipo. Continuaremos en el siguiente articulo de esta Guía de Mantenimiento y optimización del Ordenador.
En el próximo Articulo...
Repasaremos la seguridad del sistema. Detallaremos las necesidades esenciales de seguridad, incluyendo la prevención de amenazas, el software anti-virus, las extensiones del navegador y, finalmente, por último pero no menos importante, la creación de contraseñas seguras.








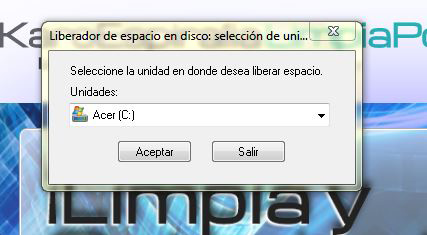






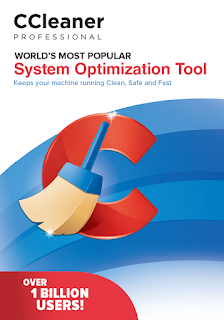









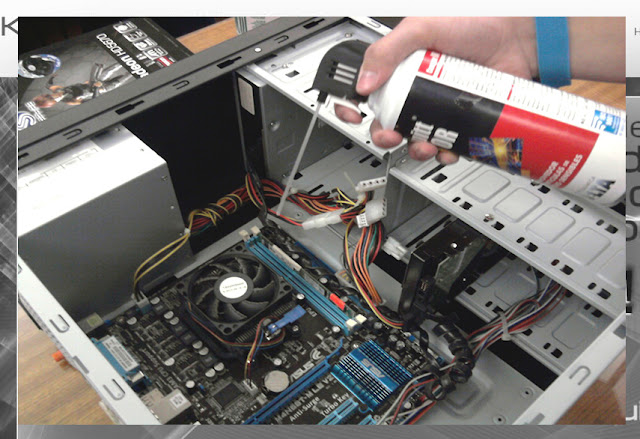

0 comentarios:
Publicar un comentario