Las Actualizaciones del software son fundamentales para tener un sistema óptimo y seguro, sin embargo, es muy a menudo descuidado por un gran número de usuarios de PC.
1. Limpiar el Pc
2. Protege tu Pc
3. Actualizar el PC
Es probable que tu equipo funcione perfectamente bien si ha seguido las dos primeras lecciones de esta Guía de Mantenimiento y Optimización del Pc: Limpieza del Pc y Protección del Pc.
Si el sistema no se actualiza regularmente, podría verse comprometido y abierto a los ataques de piratas informáticos. Microsoft publica regularmente los parches y actualizaciones de seguridad, y si tu sistema no está configurado para descargar e instalarlas automáticamente, o no estás muy pendiente de comprobar, descargar e instalar estas actualizaciones, entonces estás poniendo tu sistema en riesgo.
Tal vez aún más importante, sin embargo, son esos otros pequeños programas que no siempre reciben tratamiento estrella: Oracle Java, Adobe Flash y Adobe Reader. Mientras que vimos estos plugins en el capítulo anterior, queremos subrayar una vez más lo importante que es que este tipo de programas, cualquier programa en realidad, se mantengan al día.
Actualizaciones de Windows o Windows Update
Windows proporciona una utilidad, bien llamada, "Windows Update", que permite mantener el sistema parcheado y seguro (en cierta medida) ante cualquier intento malicioso para acceder y tomar el control.
Al crear una cuenta maestra o de administrador en una nueva instalación de Windows, se preguntará si se quiere realizar la descarga e instalación de las actualizaciones de forma automáticamente o si quieres hacerlo manualmente. Te recomendamos que permitas a Windows cuidar de sí mismo respecto a las actualizaciones.
Sin embargo, si piensas que es mejor manejar manualmente esta parte del mantenimiento del PC, entonces necesitas saber cómo utilizar "Windows Update" para que nunca pierdas una actualización crítica.
Para abrir "Windows Update" tendrás que abrir el Panel de Control, o en Windows 8.x, también se puede actualizar el sistema a través de los "Ajustes de PC" en "Actualización y recuperación" de la interfaz Modern UI.
En aras de la coherencia, vamos a seguir con la versión de escritorio. Una vez que estés familiarizado con esto, la versión Modern IU es más o menos lo mismo.
Cuando se abre "Windows Update" verás su estado, por ejemplo: "Las actualizaciones se instalarán automáticamente". En la siguiente captura de pantalla, vemos que tenemos 3 actualizaciones opcionales disponibles, pero tras iniciar manualmente "Buscar actualizaciones", vemos que tenemos también una actualización importante.
Puedes hacer clic en los enlaces para ver que son estas actualizaciones. Debes instalar las actualizaciones importantes que estén disponibles, pero puedes ser un poco más selectivos acerca de las actualizaciones opcionales.
De hecho, incluso podemos ocultar una actualización al hacer clic con el botón derecho, y seleccionando Ocultar Actualización, por lo que ya no aparecerá en "Windows Update".
No te preocupes si encuentras realmente necesario la "Barra de Bing" o "Bing Desktop", o cualquier otra actualización oculta, puedes utilizar la función "Restaurar actualizaciones ocultas".
Después de todo, "Windows Update" es muy fácil de usar, así que si decides controlar tus propias actualizaciones, por lo general, es una cuestión de recordar instalarlos. Por suerte, se puede establecer la manera en la que se administran las actualizaciones importantes en "Cambiar configuración".
Windows Update no sólo se encarga de las actualizaciones importantes, sino también de las actualizaciones recomendadas y de las actualizaciones de otros productos de Microsoft como Office. Puedes desactivar estos más tarde, si no quieres recibirlos a través de Windows Update.
Con respecto a las "Actualizaciones importantes", elige una de entre las cuatro configuraciones diferentes, que te dan toda la gama de control sobre el proceso de actualización. Honestamente, es mejor no desactivar las actualizaciones automáticas por completo, pero se puede elegir que se te notifique cuando existan actualizaciones, y luego te dan la opción de descargar e instalar, o descargarlos y luego instalarlos.
Fíjate en la parte inferior de la sección de actualizaciones importantes que hay un enlace: "Las actualizaciones se instalarán automáticamente cuando esté activa la ventana de mantenimiento". Haz clic y podrás decidir cuando se ejecuta Windows Update. Por defecto, está configurado para ejecutarse todos los días a las 3 am y despertará a tu computadora, si es necesario.
Si no quieres que el "Mantenimiento automático" despierte tu Pc a las 3 de la mañana, desmarca la casilla junto a "Permitir que el mantenimiento programado reactive el equipo a la hora programada" o cambia la hora para cuando el equipo esté encendido.
Java, Flash y Reader
Aunque Java, Flash y Reader solamente representan una pequeña gota en el mar cuando se trata de aplicaciones, a menudo son los puntos de entrada más comunes para muchos tipos de malware, especialmente Java, que se dice que es responsable de la mitad de todos los exploits de seguridad.
Java de Oracle
Java de Oracle no es de nuestro agrado. En general sólo parece un accidente esperando a ocurrir, pero como ya hemos dicho anteriormente, puedes ser capaz de hacer 99 de 100 cosas en el equipo, pero siempre hay que una que requiere Java.
Java viene con un "Programador de actualización" que se ejecuta automáticamente en intervalos regulares para comprobar la descarga y la instalación de actualizaciones. Se puede ver aquí, en la pestaña "Inicio" del "Administrador de tareas". Si no sabes porqué tu Administrador de Tareas de Windows 7, no trae la pestaña Inicio, échate un vistazo ha esto: Limpiar el Pc- Desactivación de elementos de Inicio
Actualizar Java manualmente es un juego de niños. Simplemente abre el menú "Inicio" (estará en "Todos los programas" en Windows 7 ) y haz clic en "Comprobar actualizaciones" del menú de Java.
Alternativamente, puedes simplemente abrir "Java (32-bit)" desde el Panel de Control.
Una vez abierto, selecciona la pestaña "Actualizar" para ver las opciones disponibles de actualización. En el siguiente ejemplo, el programa de actualización está establecido para notificar al usuario antes de descargar las actualizaciones. Esto se puede cambiar para descargar automáticamente las actualizaciones, y que luego nos notifique antes de instalar.
Si quieres desactivar las actualizaciones automáticas (No se recomienda), desactiva la casilla junto a "Buscar actualizaciones automáticamente".
Lo que se recomiendan es hacer clic en el botón "Avanzadas" y modificar tu programa de actualización. En la siguiente captura, vemos que Java está configurado para buscar actualizaciones cada mes, el lunes a las 5 am. Parece un poco escasa la frecuencia con que se comprueban las actualizaciones, así que vamos a cambiar esto a por algo óptimo, en un momento más productivo del día.
Por último, para ejecutar una actualización manual, haz clic en el botón "Actualizar ahora" en la parte inferior del panel de control de Java.
Si hay actualizaciones disponibles, se te pedirá que actualices. Si no hay, entonces está bien, pasamos al siguiente programa que debemos tener actualizado.
Adobe Flash
Adobe Flash Player es sin duda, el plugin de navegador más utilizado. Tanto es así, que en gran medida es indispensable, lo que lo convierte en un destino muy atractivo para exploits. Describimos cómo tratar las extensiones y plugins en la lección anterior, así que no vamos a insistir más en ello.
En su mayor parte, los navegadores, especialmente Google Chrome, son bastante buenos sobre actualización automática de plugins.
Dicho esto, si quieres descargar el Adobe Flash Player system plug-in (para usar con otros programas, tal como procesadores de video), entonces se te presentarán las siguientes opciones.
Realmente no hay mucho que pensar aquí, debes "Permitir a Adobe instalar las actualizaciones" definitivamente. Una vez instalado, puedes administrar el sistema de Flash Player desde el Panel de control.
El panel de control de Flash Player es similar al de Java, los parámetros de actualización están en la pestaña "Avanzado". Haz clic en el botón "Cambiar Configuración Actualización" y podrás elegir una de las otras dos opciones. Ten en cuenta que debes tener derechos de administrador para hacer esto.
Para ejecutar una comprobación de actualizaciones manual, haz clic en el botón "Comprobar ahora". Serás trasladado a la página de Adobe Flash Player y si se necesitas una actualización, puedes descargarla e instalarla desde allí.
Adobe Reader
Finalmente, el último, pero, obviamente, no menos importante, es Adobe Reader, el cual, como Flash, es otra utilidad (casi) indispensable. Hay alternativas Reader por ahí y eres ciertamente libre para explorar tus opciones, pero para muchos usuarios, la oferta de Adobe es una de las primeras cosas (aparte de otro navegador) que instalan.
De forma predeterminada, Adobe coloca el Adobe Reader and Acrobat Manager en la rutina de inicio del sistema. Esto comprueba automáticamente si hay actualizaciones del programa cada vez que se inicia Windows. Puedes desactivar esto, por supuesto, pero entonces tendrás que comprobar si hay actualizaciones del programa manualmente.
Para comprobar si hay actualizaciones del programa manualmente, abre la aplicación Reader y en el menú "Ayuda", selecciona "Buscar actualizaciones...".
Si se encuentra alguna actualización disponible, tendrás que instalarla; de lo contrario, ya puedes dedicarte al siguiente punto.
Como hemos mencionado, hay alternativas Reader por ahí. Hubo un tiempo en Foxit Reader fue uno de nuestros favoritos, pero desde entonces se ha hinchado de porquería. Si no quieres utilizar Adobe Reader, entonces es posible que quieras probar Sumatra PDF, que es gratuito, ligero y no es de Adobe.
Drivers
Los Drivers o Controladores de Dispositivo son los pequeños trozos de software intermediario que permiten que el hardware funcione con Windows. Sin controladores no podrías conectarte a Internet o enviar documentos a la impresora.
Cuando Windows 95 debutó por primera vez, los drivers eran un lío, y para poder mantener plenamente el sistema, tenías que instalar manualmente los controladores de cada fabricante, y para cualquier hardware nuevo que añadías.
Esta situación, en realidad, no empiezan a mejorar hasta Windows XP y no se convirtió en "pan comido" hasta Windows 7. En la actualidad, no hay casi nada que hacer con Windows 8.x. De hecho, nos sorprendería si alguna vez hubiera que instalar un controlador por uno mismo de nuevo.
Por otra parte, si los Controladores de Dispositivo necesitan una actualización, aparecerán en "Windows Update" en "Actualizaciones Opcionales".
Dicho esto, si tienes un equipo que quieres utilizar para jugar, se recomienda instalar los controladores de la tarjeta gráfica recomendados por el fabricante. Casi seguro que vas a tener un chipset gráfico suministrado por Intel, Nvidia, o AMD. Los dos últimos controladores lanzados para sus chipsets de forma regular lo puedes ver en sus páginas de descargas para más detalles:
AMD: http://sites.amd.com/us/game/downloads/Pages/downloads.aspx
Nvidia: http://www.nvidia.com/Download/index.aspx?lang=en-us
Si no estás seguro de si quieres hacerlo o simplemente no te preocupan los juegos, entonces es probable que sólo debas utilizar el controlador que se instala con "Windows Update" y ya está.
Y con esto terminamos esta tercera lección sobre cómo mantener tu sistema actualizado. En la cuarta, y última entrega de esta Guía de Mantenimiento y Optimización de tu Sistema, veremos La Protección de tus Datos.



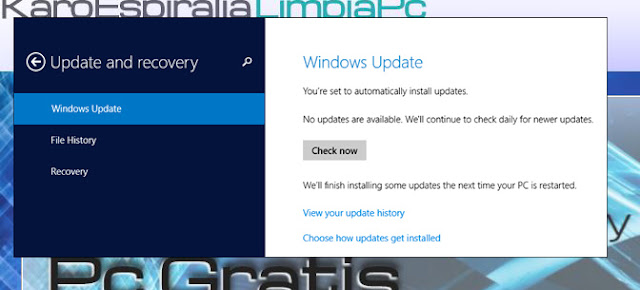
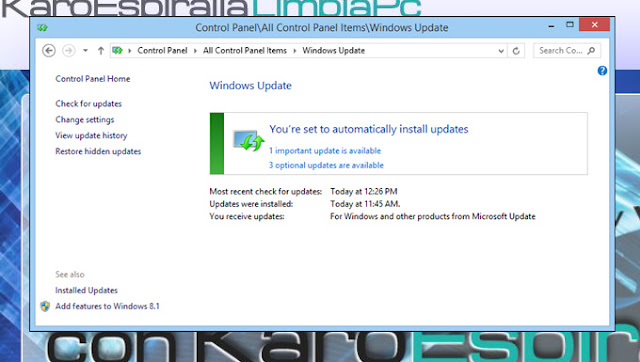









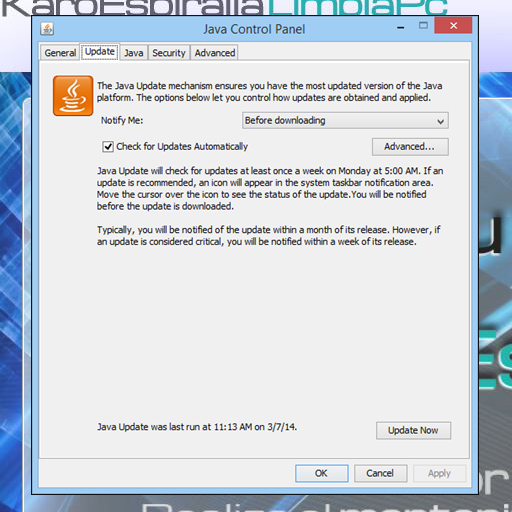



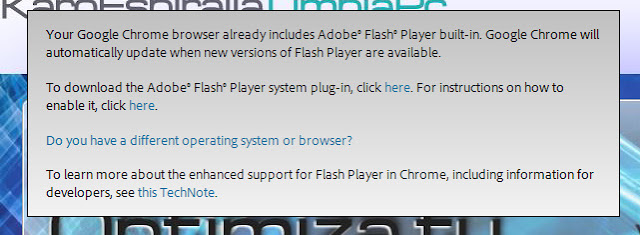







0 comentarios:
Publicar un comentario