Cómo hacer una Copia de Seguridad de tu Vida Digital es la última lección de esta Guía de Mantenimiento y Optimización del Pc. Te mostramos los diferentes medios donde crear el BackUp tus documentos más importantes, y sus ventajas y desventajas.

1. Limpiar el Pc
2. Protege tu Pc
3. Actualizar el PC
4. Copia de Seguridad
Imagina esa persona cuya casa se incendia y todos sus recuerdos y momentos importantes desaparecen de repente. Puede llorar la pérdida física de la casa, pero son las cosas que estaban dentro lo que realmente importaba.
De una manera similar, si tu Pc es "tomado prestado" o robado, sabrás lo que es no disponer de tu ordenador durante cierto tiempo, hasta que lo sustituyas, pero lo que realmente vas ha echar en falta son todos esos archivos personales que perdiste.
Por supuesto, no tiene por qué ser así. Hay maneras muy sencillas de realizar Copias de Seguridad o BackUp de tus datos de forma rápida e indolora, a menudo con poca o nula interacción (una vez que hayas configurado todo). Estas soluciones van desde "Copias de Seguridad del sistema completo" a "Copias de Seguridad Incrementales", utilizando una variedad de medios.
Después de limpiar el Pc, proteger el sistema y actualizar el equipo, vamos a cerrar esta serie detallando las cosas que puedes hacer para almacenar y respaldar tus datos para que nunca se pierdan. De todas las cosas que tiene tu Pc, no importa lo caro que puedan ser los componentes, periféricos y accesorios, no se puede poner precio a sus datos. El tiempo que "has echado" en tus documentos, fotos, colección de música, y todo lo demás es invaluable e insustituible.
El dominio de este último y muy importante paso en última instancia, hará de ti un profesional del mantenimiento de PC o, al menos, no tendrás que pedir al friki de turno que repare tu ordenador.
Diferentes medios de respaldo, pros y contras
El tipo de medio de la copia de tus cosas dependerá en gran medida de tus posibilidades, lo que estés protegiendo, y cuánto quieras gastar. Algunos medios de almacenamiento son claramente mejores que otros, así que es importante que pases un poco de tiempo teniendo en cuenta todas tus opciones.
Disco duro
Los discos duros siguen siendo la opción de copia de seguridad más barata y más generosa. Hoy en día se puede comprar fácilmente un 1 terabyte de disco duro externo por menos de 100€, y eso es, por lo general, más que suficiente para hacer la copia de seguridad de todos sus archivos y el sistema entero. Por supuesto, si aún tienes más datos que proteger, mayores tamaños de disco duro son también muy asequibles.
La desventaja de los discos duros es que están condenados al fracaso en algún momento en el futuro. También son relativamente lentos y consumen más energía que los pendrives o los discos SSD.
Unidades flash y discos SSD
Las unidades flash y sus primo-hermanos del disco duro, los SSD, son la manera más eficaz y rápida de hacer copias de seguridad. La capacidad de flash para proporcionar velocidades de lectura y escritura muy rápidas, significa que puedes utilizar para archivar rápidamente tus datos.
Dicho esto, es difícil imaginar la tecnología flash como un buen medio de almacenamiento a largo plazo. En la mayoría de los casos, como con las memorias USB y tarjetas SD, el propósito es simplemente transportar archivos de un lugar a otro, mientras que los SSD están mejor previstos como unidades de sistema o de juego, debido a su rendimiento en lugar de la longevidad.
Y mientras el coste de los SSD se ha reducido mucho en los últimos años, todavía palidecen en comparación con los discos duros en términos de precio y capacidad.
CD-ROM y DVD-ROM
La mayoría de los lectores deberían estar íntimamente familiarizado con el almacenamiento de archivos en CD/DVD. Obviamente, ambos están limitados en tamaño, un CD tiene una capacidad de 700 MB, mientras que un DVD es generalmente de 4,7 GB ó 8,5 GB.
Debemos estar completamente seguros sobre esto, los CDs y DVDs son un medio moribundo. La mayoría de los ordenadores portátiles, en particular los ultrabooks, producidos hoy en día están dejando de lado las unidades ópticas, y es más fácil y más barato dejar la unidad óptica fuera de la mezcla en la construcción de un nuevo equipo.
Por otra parte, una gran cantidad de software sólo se distribuye online, OS X, por ejemplo, e incluso Microsoft se está moviendo cada vez más hacia Internet para distribuir Windows.
Por último, los CD y DVD grabables, simplemente no duran - piensa en años, no décadas. por lo que si vas a utilizar medios ópticos para almacenar tus archivos, toma nota de los siguientes consejos:
- Utiliza alta calidad, discos "calidad de archivo".
- Utiliza una caja para almacenarlos en lugar de una hoja de papel.
- Mantén tus discos limpios, sostenlos por los bordes y limpia las huellas dactilares con un paño suave y limpio.
- Guárdalos en un lugar seco, oscuro y fresco.
- Rotula tus discos con un marcador no disolvente de punta de fieltro.
- Escribe los discos a una lenta velocidad para garantizar una mejor integridad de escritura y minimizar las reescrituras.
Si realmente debes utilizar medios ópticos para las copias de seguridad, debes tomar precauciones para su conservación.
BackUp Online
El Almacenamiento en la Nube o Cloud Storage es una nueva tendencia que mucha gente no tienen en cuenta todavía, pero se está convirtiendo rápidamente en un lugar común para las copias de seguridad de las cosas. La gran cosa acerca del Almacenamiento en la Nube es que el tiempo que estás conectado a Internet, estás siempre "on", por lo que es especialmente bueno para las copias de seguridad incrementales.
Hay algunos inconvenientes obvios con el Almacenamiento en la Nube. Por un lado, hay que tener Internet para para que funcione, de lo contrario estás salvando todo a nivel local. Además, significativamente el espacio de almacenamiento en la nube (más de lo que se ofrece normalmente de forma gratuita), es un costo infinito en lugar de comprar de una sola vez un disco duro externo. Por último, a menos que estés conectado a Internet a través de una tubería de datos bien "gorda", como la fibra, la subida de datos o uploading puede ser una prueba de paciencia, especialmente si tienes gigabytes de material de los que quieres realizar copias de seguridad, estamos hablando de días para subirlo todo.
La mejor apuesta para las copias de seguridad es una combinación de disco duro externo con fines de archivador y Almacenamiento en la Nube para la materia incremental.
Dicho esto, la mejor y exclusiva característica del Almacenamiento en la Nube es el hecho de que si almacenas tus documentos o imágenes desde un lugar, donde quiera que vayas, desde cualquier ordenador o dispositivo, si tienes una conexión a Internet, tus cosas siempre están ahí. Esto elimina maravillosamente la necesidad de tener copias de todo en todos tus dispositivos.
El uso de las innumerables oferta de los servicios en la nube, es una forma efectiva de mantener tus cosas constantemente con su copia de seguridad, pero si tienes cantidades significativas de datos, entonces obviamente necesitarás un montón de espacio. Eso significa pagar por él, ya que la mayoría del espacio gratuito es sólo una fracción de lo que te gustaría.
Comparación de Almacenamiento en la Nube
Aquí tienes una tabla de comparación rápida de algunos de los servicios de Almacenamiento en la nube más populares que hay. Ten en cuenta que hoy en día, básicamente, todo el mundo tiene algún tipo de servicio de Almacenamiento en la Nube por lo que hay mucho más de lo que aparece aquí.
Amazon
Cloud Drive
5 GB Gratis
20GB 8€/año.
50GB 20€/año.
100GB 40€/año.
200GB 80€/año.
500GB 200€/año.
1000GB 400€/año.
BackUp de Carpetas Especiales
En Windows, hay un par de almacenes de datos que pueden ser el objeto de tus Copias de Seguridad, lo que asegura de mejor manera que todos tus datos personales esenciales estén a salvo; son las Bibliotecas y Carpetas especiales. Las bibliotecas son, básicamente, colecciones de almacenes a las que se puede añadir diversos tipos de datos para tenerlos concentrados: Documentos, Música, vídeo, Fotos y Descargas.
Por lo tanto, una forma rápida de hacer una copia de seguridad de tus archivos de música, por ejemplo, sería añadir tus carpetas de música a la biblioteca "Música". Entonces toda tu música estaría en un solo lugar. En lugar de tener que añadir la ubicación de la música en tus copias de seguridad, sólo tienes que añadir la biblioteca.
Entonces, si tienes varias carpetas que caen bajo la categoría de documentos, podrás encontrarlas todas en un solo repositorio designado.
Por otro lado, si bien es posible que tengas todos tus documentos concentrados en la biblioteca "Documentos", es posible que sólo sea necesario hacer un backUp de la carpeta designada.
Carpetas especiales
Muchos usuarios de Windows están familiarizados con su carpeta de documentos, y saben que sus fotos se guardan automáticamente en la carpeta de usuario "Imágenes", mientras los vídeos de forma predeterminada en la carpeta "Videos", etc.
Una de las cosas interesantes que se pueden hacer con las carpetas especiales es moverlas a tu servicio en la nube. Esto te ayuda a crear carpetas de itinerancia sin fisuras de tal manera que, al redirigir tus carpetas Documentos o Música a una unidad en la nube, puedes sincronizar rápidamente tus datos en cada perfil de Microsoft que te conectes, simplemente navega a tu carpeta de usuario, y mueve tus carpetas especiales.
Vamos a demostrar brevemente cómo se haría esto con Dropbox, Google Drive y Microsoft onedrive (antes SkyDrive).
Mover carpetas especiales
Así que la idea es tomar una de nuestras carpetas especiales, en este caso "Escritorio", y moverla a una carpeta de la nube, lo que significa que estará sincronizada con la nube cada vez que hacemos un cambio de ella. Esto no sólo hace copias de seguridad de forma continua de la carpeta especial, sino que también puedes mover tus carpetas especiales a una carpeta en la nube para una sincronización perfecta en todos tus dispositivos Windows conectados.
Las siguientes instrucciones son para Dropbox, sin embargo, las mismas instrucciones se aplican también a los demás servicios en la nube. De hecho, todos estos servicios en la nube instalan carpetas especiales en tu carpeta de usuario por lo que también puedes reubicarlas en un disco duro más grande, si es necesario.
Para mover una carpeta especial puedes navegar hasta la carpeta de usuario, por ejemplo, C:UsersMatt, o puedes simplemente hacer clic en el botón derecho y seleccionar Propiedades para muchas de las carpetas especiales del sistema en "Explorador de archivos".
En el cuadro de diálogo de "Propiedades", haz clic en "Mover" para la situar la carpeta en otra ubicación.
En la ventana "Seleccionar destino", navega a la ubicación a la que deseas mover la carpeta y luego elige la opción "Seleccionar carpeta".
Un diálogo de advertencia aparecerá preguntándote si estás completamente seguro de que deseas mover todos los archivos de la antigua ubicación a la nueva. Haz clic en "Sí" para continuar.
Los datos de la carpeta antigua serán transferidos a la nueva ubicación. Ten en cuenta, que si quieres mover esa carpeta especial de nuevo, tendrás que elegirla desde su nueva ubicación.
Herramientas de BackUp
Hay dos formas de hacer un Respaldo, Copia de Seguridad del Sistema Completo o Copia de Seguridad Incremental. En Windows, esto se puede lograr a través de "Imagen del Sistema" o "Historial de archivos", respectivamente.
Copia de Seguridad Incremental
El Historial de archivos o File History se introdujo en Windows 8, por lo que no está disponible para otras versiones de Windows. El concepto del "Historial de archivos" debe ser muy familiar para cualquiera que haya prestado atención a "Time Machine" de Apple para OS X. Tanto Historial de archivos como Time Machine, funciona mediante la creación de copias de seguridad incrementales.
Esto significa que, a intervalos regulares, ya sean diez minutos, una hora, una semana, etc., el Escritorio, Contactos, Favoritos y sus Bibliotecas son respaldados a otra unidad o partición. La diferencia, sin embargo, entre simplemente copiar las cosas tradicionalmente, donde normalmente se sobrescribe la vieja copia de seguridad con la nueva, y el Historial de archivos, es que las copias de seguridad se guardan como versiones.
Esto significa que el Historial de archivos salvará cada versión de una estructura de archivo o carpeta, y cualquier cambio que se produzca, en el intervalo predeterminado. Así que, si de repente te das cuenta de que necesitas datos anteriores a cambios realizados en un archivo, en lugar de hacer una nueva copia, se puede volver atrás y recuperar ese archivo como si los cambios nunca hubiera sucedido.
Seleccionar una unidad y activar el Historial de archivos
El Historial de archivos es muy fácil de iniciar y configurar, ya sea desde el Panel de Control o desde la Configuración de PC. Antes de que realmente actives el Historial de archivos, es una buena idea asegurarse de que has elegido la unidad donde quieres que se haga la copia de seguridad.
Para seleccionar donde hacer el respaldo de tus datos, haz clic en "Seleccione una unidad" y selecciona una unidad para hacer la copia de seguridad de la pantalla "Seleccionar una unidad del Historial de archivos".
Una vez que hayas seleccionado una unidad para el Back Up, puedes activar el Historial de archivos y se iniciará automáticamente la copia de seguridad de tus Bibliotecas, Escritorio, Contactos y Favoritos, y continuará haciéndolo hasta que el espacio asignado de la unidad de respaldo esté consumido, o la unidad se queda sin espacio; a partir de entonces las copias de seguridad más antiguas se eliminarán de forma automática para dar paso a las nuevas copias de seguridad.
Excluyendo carpetas
Si quieres una copia de seguridad de todo el Historial de archivos, este se hace por defecto, por lo que no tendrías que preocuparte de nada más. Sin embargo, si quieres mantener una copia de seguridad pequeña, o la suma total de tus bibliotecas excede tu espacio disponible en disco, puedes excluir carpetas.
Simplemente haz clic en "Excluir carpetas", sobre la pantalla "Excluir del Historial de archivos" haz clic en "Añadir" y selecciona los elementos que deseas excluir.
Ten en cuenta que el Historial de archivos sólo realiza copias de seguridad de tus Bibliotecas (Música, Imágenes, Vídeos, Documentos, Descargas), Contactos, Escritorio, y Favoritos. Si deseas incluir otros archivos y carpetas en el Historial de archivos, primero tendrás que añadirlo a tus bibliotecas (detallado anteriormente).
Restaurar archivos personales
En caso de que el con el tiempo necesites recuperar un archivo o una versión anterior de alguna carpeta, haz clic en "Restaurar archivos personales" y aparecerá la pantalla de restauración de archivos. Puedes "retroceder" y "avanzar" a través de las copias de seguridad, y cuando encuentres el elemento/s que quieres restaurar haz clic en el botón verde "Restaurar".
Ajustes avanzados
Por último, la "Configuración avanzada" permite elegir la frecuencia con la que el Historial de archivos crea las copias de seguridad, y el tiempo que mantiene las versiones guardadas. También puedes ajustar el tamaño de la memoria caché offline, y decidir cómo se mantienen las versiones guardadas.
Copia de Seguridad del Sistema Completo
Al crear una Imagen del Sistema, estás tomando todo lo que está en una unidad o partición, y haciendo una copia total en un medio. Debido a la forma en que funcionan las imágenes, al restaurar una, el equipo se reiniciará y la copia de seguridad sobrescribirá la instalación actual. Cuando el ordenador se reinicie, el equipo se restaurará al mismo estado guardado en la imagen.
Por lo tanto, antes de hacer cualquier copia de seguridad en forma de imagen asegúrate de que has actualizado completamente tu sistema y tienes instaladas las aplicaciones principales que normalmente utilizas. Esto asegura se reduce al mínimo el tiempo de recuperación si alguna vez tienes que volver a instalar la Imagen del Sistema.
Creación de una Imagen de Sistema
Para abrir el asistente del "Imagen de Sistema" en Windows 8.x, puedes hacer clic en el enlace "Copia de Seguridad de Imagen del Sistema" desde la pantalla de "Historial de archivos".
En Windows 7, puedes abrir "Copias de Seguridad y Restauración" en el Panel de control.
Si quieres "Crear una Imagen del Sistema", haz clic en el enlace correspondiente.
Ten en cuenta la sección "Copia de seguridad" de Windows 7, y en concreto el enlace "Configurar copias de seguridad". Al hacer clic en este enlace se disparará la "Copia de seguridad de Windows" al viejo estilo, la cual ya no viene instalada en Windows 8.x. Puedes utilizar "Copia de seguridad de Windows" para respaldar toda tu unidad o sólo algunas partes.
Puesto que Windows 7 no viene con Historial de archivos, puedes utilizar Copia de seguridad de Windows para hacer copias de seguridad incrementales, aunque no va a ser tan simple o conveniente.
La creación de una Imagen de Sistema, tanto en Windows 7 como Windows 8.x, es prácticamente igual, así que continuaremos realizando la muestra con la versión 8.x. Cuando el asistente se abre primero, se puede optar por guardarlo en un disco duro, uno o más DVDs, o una ubicación de red.
Después de seleccionar el destino de la copia de seguridad, haz clic en "Siguiente" para continuar.
Aquí, tendrás que elegir la unidad o partición de origen. Ten en cuenta que puedes elegir una o más fuentes para respaldar.
En la siguiente pantalla te pedirá "confirmar la configuración de copia de seguridad". Te dirá aproximadamente la cantidad de espacio en disco que se necesita, y que todas las Imágenes de sistema existentes podrían ser sobrescritas. Haz clic en "Iniciar copia de seguridad" y la copia de seguridad se iniciará.
Restauración de una Imagen de Sistema
La Restauración de una Imagen de Sistema es fácil. En Windows 7, simplemente abre el Panel de control y selecciona "Recuperación.
A continuación, selecciona "Métodos avanzados de recuperación" debajo de la opción "Restaurar sistema".
Por último, elige la opción "Usar una imagen del sistema creada previamente para recuperar el equipo" para comenzar el proceso de recuperación.
En Windows 8.x, utiliza "Configuración del PC" de Modern UI, y selecciona "Actualización y recuperación" y después "Recuperación"; haz clic en "Reiniciar ahora" bajo "Inicio avanzado". Cuando se reinicia el equipo, se mostrará una pantalla azul "Elija una opción".
Haz clic en "Solución de problemas" para continuar.
En la pantalla de "Solucionar problemas", selecciona "Opciones avanzadas".
Por último, en la pantalla "Opciones avanzadas", selecciona "Recuperación desde la imagen del sistema" para comenzar el proceso.
Y eso es todo, tu equipo será restaurado y todo estará de regreso en su lugar como lo dejaste.
Conclusión
Y así concluye esta Guía de Mantenimiento y Optimización del Pc. Esperamos que te haya gustado y ahora te sientas seguro y cómodo realizando el mantenimiento de tu sistema. Si te has perdido alguna parte, asegúrate de que echas un vistazo a nuestras lecciones anteriores.

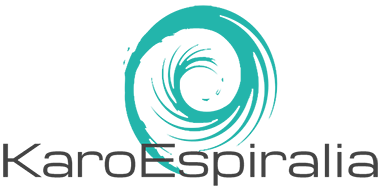


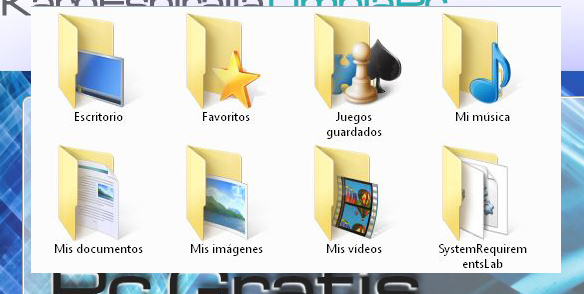








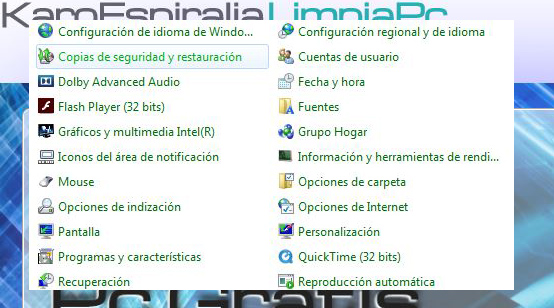

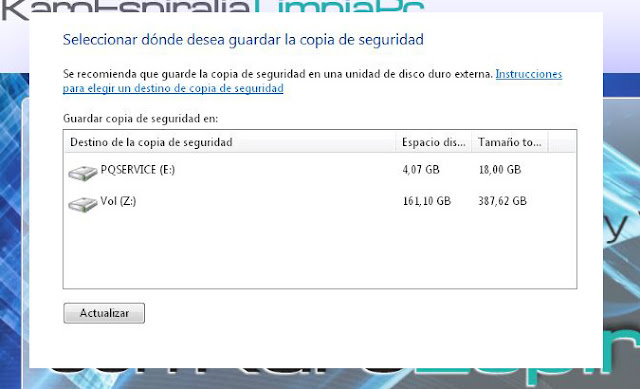





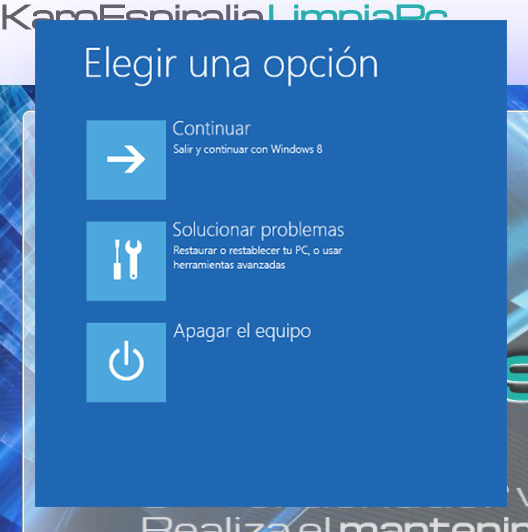



0 comentarios:
Publicar un comentario